Cloud Storage is now become the most important part of our life. Cloud Storage comes into mind when we need to share our big files over internet.
Gmail which is integrated with Google Drive make our work easy to send or receive our files with just a click. But there are also so many users who use to share their files via Dropbox, Facebook, Evernote, Github, Picasa.
So in order to remove this problems the team of developers has came with a new project ( i.e. Cloudy). By which we can attach our files from any cloud storage.
Also Read : How to upload large files into cloud storage in a minute
How to /
1. Download and Install Cloudy chrome extension. click here. During Installation of this extension it may ask for permission. Then click on 'Add'.
2. Now, Log in to Gmail account and Compose an Email as usual.
3. During composing an Email. you will see a 'Cloudy Icon' beside the 'Send' option.
4. Click on that 'Cloudy Icon' and the you will see at your left hand side screen several cloud options. Then choose your storage option .
5. For Example purpose. We will choose 'Dropbox'. And then click on 'Connect to Dropbox Icon'.
6. Now, It will ask for grant permission. Then click on 'Allow'.
7. Now, You will taken back to your Gmail Account. You will see All your Dropbox Uploaded Files. Then 'Select Any Of Your File Which You Want To Send' and then click on 'Upload'. And then wait for a few second to load your file from Dropbox to your Gmail attachment.
8. When load became successful. Then you will able to see your attached files above the email 'Send' Option. see below picture
9. Now, You can send your email as usual. done.
Also Read : How to Send large files Over Internet using Gmail and Google Drive

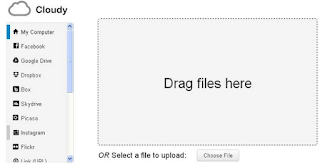



Comments
Post a Comment