Maryfi Interface
How To USE MarFi Software
Now to start your Hotspot, just click on Start Hotspot button.
Wait a few seconds and you'll see Maryfi status changed to On
To Enable Connection Sharing click on the View Network Connections to Setup Internet Sharing button in the Maryfi Interface.
A window will come up. This window displays every connection you have in your computer (3G Mobile, Local Area Connection, Wireless Network Connection and your new Wireless Network Connection provided by Maryfi (Maryfi Connection)…etc.
If you are thinking of sharing your Mobile Internet connection (Mobile Broadband Connection 3 for example, seen in the previous window), right click on its icon and choose properties.
The mobile connection properties window is coming up. Move to Sharing Tab in the top.
Check Allow other network users to connect through this computer's Internet connection (Yellow highlighting) and then click on select a private network connection (Blue highlighting) to choose Maryfi Connection.
Check any service you like to share and then click ok button to close advanced settings Window, and on Ok button again to close the parent window (Mobile Internet Connection Properties).
After finishing of connection sharing your Network Connections should look like this one.
If you take another look to your wireless icon you'll see two connections, one your mobile connection and the other is your Maryfi connection, and the best of all there are two connections have access to the internet.
To see click on the signal's icon on taskbar. which i have showed in below picture
Then you 'll see this below frame containing "Maryfi" with Internet Access
MaryFi works on Windows 7 only
Rar Password is www.2lets.com




.jpg)
.jpg)
.jpg)
.jpg)
.jpg)
.jpg)
.jpg)


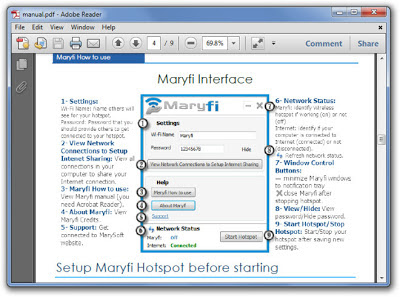

Comments
Post a Comment